-
活用ブログ 2019年3月19日
画像編集のやり方
では画像編集の説明しますねぇ~
今回使うテンプレはコレ↓
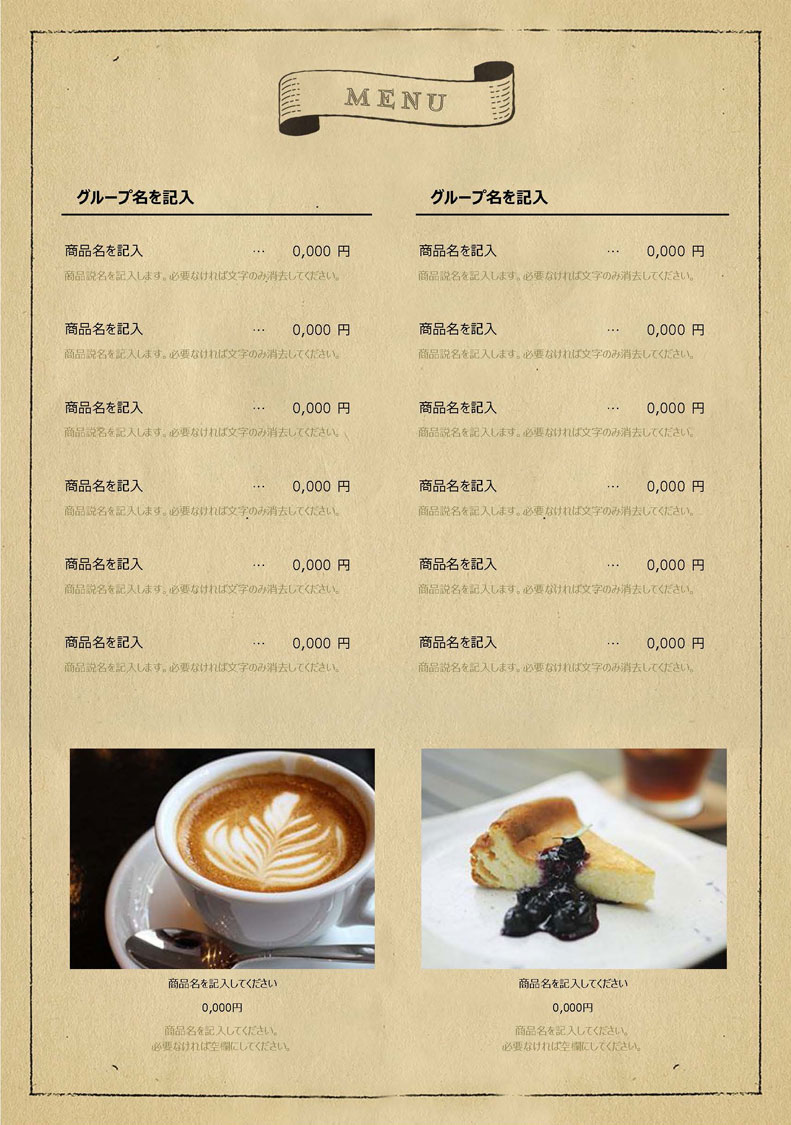
Excelを立ち上げると、【保護されたビュー】っというのが出てて、どこを押しても編集できない状態になってると思います。
(なってなかったらそのまま編集に行きましょう)
この保護を解除するために、上の赤枠所にある【変更を有効にする】をクリックしてもらえれば、編集ができるようになります。※よくわからない…どこのこと?って思われた方は【文字編集のやり方】の方で画像付きで説明してるのでそちらをご覧くださいな~
編集可能になりましたら、まず見てもらいたいのが下のタブ。
【メニュー】【商品記入】【写真】【使い方】
この四つのタブがあると思います。
【メニュー】【商品記入】【使い方】は「文字編集のやり方」の方で説明しているので説明を省きます。
【写真】のタブを開いていただくと下のような感じになってますね?(なってなかったらホントどうしてくれようね…)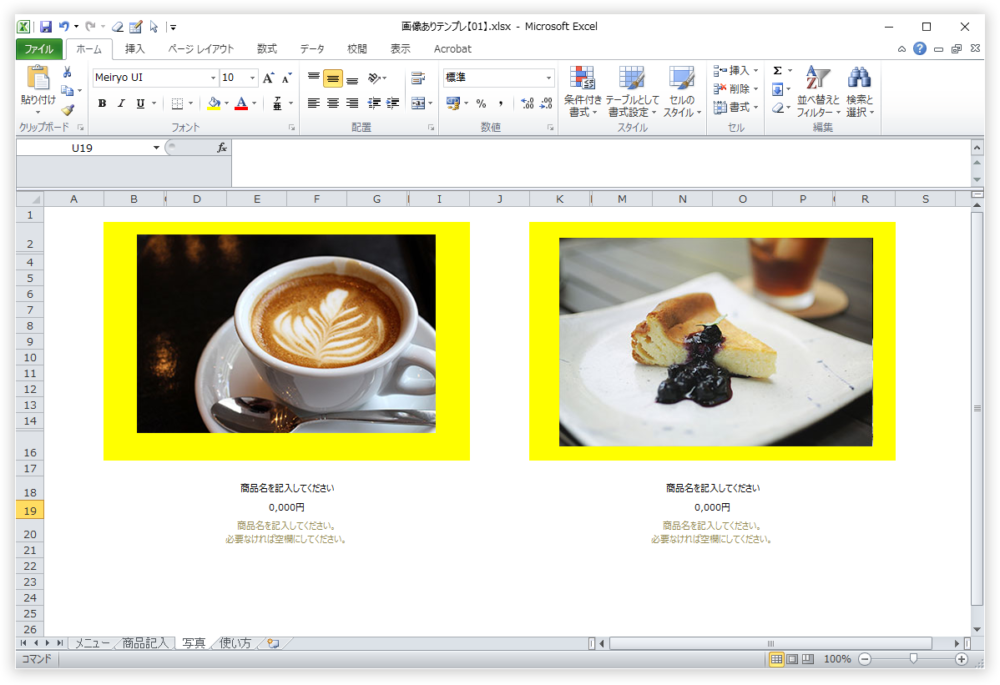
今入っている…これはコーヒー…ラテか?ん?カフェラテ…よね?うん。
ラテ写真と、ケーキの写真を黄色の枠の所に配置してもらえればバッチオーケーです。画像の入れ方の説明もしておきますね!
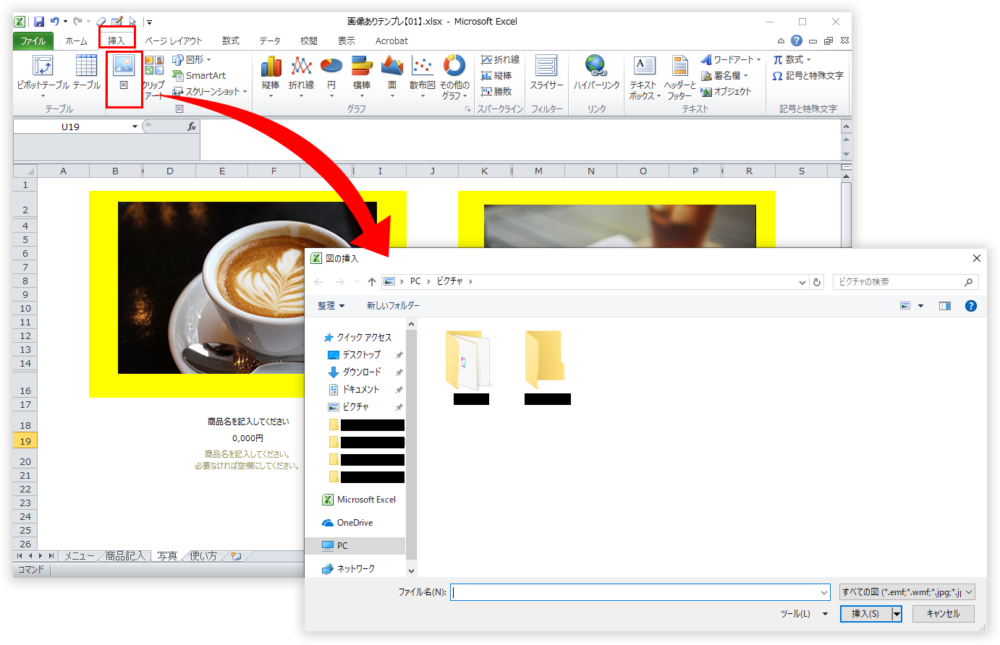
上のタブのホームの隣に【挿入】タブがあると思います。そこを選択すると、【図】っていうのが出てきますね?
それをクリックすると、【図の挿入】というフォルダーがでてきます。ココからはご自分使いたい画像がある場所まで行き、その画像を選択して右下にある【挿入】を押せばエクセル内に画像が出てきます。
画像が出てきたら、黄色の枠の上に置いてもらえればOKです!
※注意してほしいのは、黄色の枠からはみ出た部分は、メニューの画像には出てこないので、そこをうまく利用して画像を配置してみて下さい!
ご質問などはコメントで受け付けてますのでおきがるにどうぞ~
1111
人気記事
-
最近の投稿
- 画像編集のやり方 2019/03/19
- 文字編集のやり方 2019/03/19
- メニューの編集方法ですよ~ 2019/03/19
- 画像縮小、簡単な方法 2019/03/18
- ダウンロード方法 2019/03/18
-
アーカイブ


コメントする