-
活用ブログ 2019年1月28日
画像加工でちょっと差を付けよう
写真と画像を合わせて周りと差を付けよう!
これができたらちょっとしたチラシも作れちゃうかもしれない!(ちょっと大げさかも)ということで、画像加工を今回はご紹介していきたいと思います。
画像加工といえば大体の人が【Adobe Photoshop】を想像すると思いますが、こちらのソフトは有料でしかも高い…
試しに買ってみるっていうお値段ではないですね。確かにすごく使いやすくて、色々な機能がついていてとても便利。
『だけど、画像を重ねるだけ!』
『ちょっと画像の色を変えたいだけ!』
『文字を添えたいだけ~!!』とかならネット上でも無料で使える画像加工ソフトや、サイトはたくさんあります。
お金をかけなくてもできるんです!
そこで今回は写真と素材サイトの画像を重ねて使えるソフトを探してみました。※できるだけ簡単にできそうなものを!
▽▽▽ポイントは二つ▽▽▽
★背景が透過になること(透過って?っとなった人はここのページへ!【透過とは??】)
★画像を二枚以上重ねることができるです。
近いものはそこそこあったのですが、【透過】ができなかったり、ちょっと工夫しないと面倒かなぁ~ってものがちらほら~…う~~~~~~ん…って思っていたらなんと灯台下暗し。
自分のパソコンに無料でついているものでできるではありませんか。なんだと思います??
そう…それはっ!!ペイント3D!!!
ですが、こやつwindows10から標準装備らしいんですねぇ…windows10じゃない方、ごめんなさい…今回はこれで説明していきますが、引き続き探していきますのでお待ちくださいませ…m(_ _)m
前振りがかなり長くなりましたね。書きたかったんです。ブログですもの。
では満足したところで、ペイント3Dで加工説明をしていきましょう~
それでは、こんな画像をこれから作っていこうと思います。
画像が重なるだけでちょっと雰囲気が変わりますよね。
ではやっていきましょう。
 ★まずは【ペイント3D】を立ち上げましょう。
★まずは【ペイント3D】を立ち上げましょう。
場所が分からない…って人は画面左下に基本的についている『検索』で【ペイント】と打てば出てくるので、それをクリックしてください。
 ↑こんなアイコンです。
↑こんなアイコンです。
※出ない人はそのパソコンには入っていないのかもしれません…。立ち上がりましたかね?
では下の画像の順で進めていきます。■そこから①の【新規作成】を押すと【B】の画面に行きます。ここが編集画面ですね。
■加工したい画像を取り出したいので②の【メニュー】をクリックで【C】の画面に変わります。
そこで、③の【挿入】を選択。そうすると、↓のがぞうのような画面に変わると思います。
【デスクトップを選択】⇒【メインの画像を選択】⇒【開くをクリック】
そうすると、こんな感じになると思います。↓↓↓↓↓
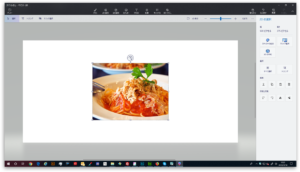
できましたか??
そうしましたら、重ねたい素材を先ほどと同じような手順で出していきます。【メニュー】⇒【挿入】⇒【使いたい画像を選択】
で、この状態になったかと思います。↓↓↓
ここまで来たらあともう少し!
旗の画像がだいぶ大きいのでサイズ調整をして、角度を変えてあげましょう。
↓の画像を参考にやってみて下さい。ここまでくると、見た目は整ったと思います。
この状態で保存すると、背景の白が残ってしまうので余計な部分は削って、最後に透過させて保存します。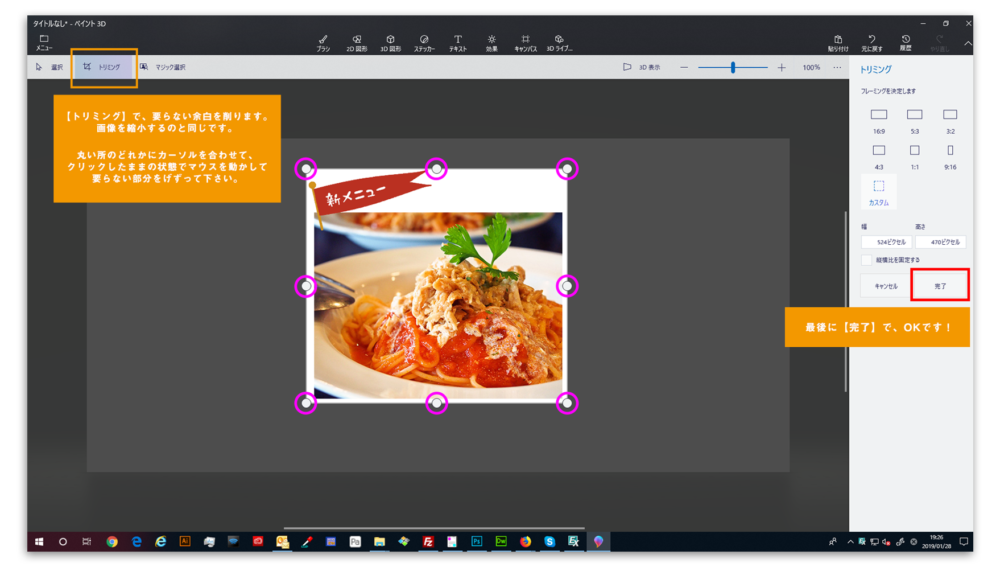 まず【トリミング】。画像を参考にやってみて下さい。
まず【トリミング】。画像を参考にやってみて下さい。
次は、透過ですね。これはボタン一つです。これも画像参考にやってみて下さい。
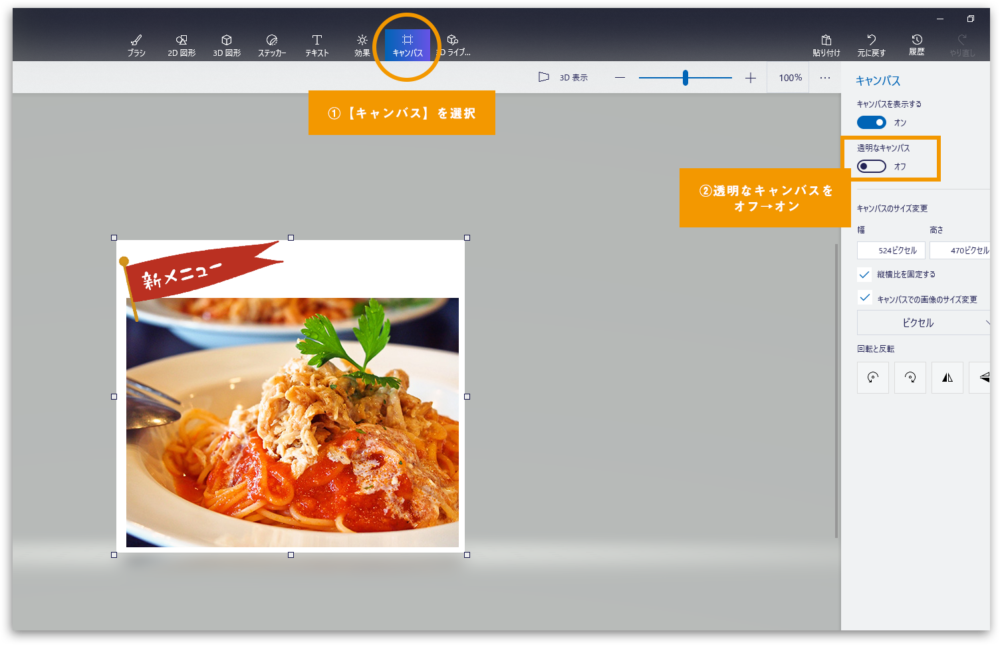 白い部分がなくなりましたか?
白い部分がなくなりましたか?無くなったら後は保存するだけ。
画像を出したときと同じ【メニュー】から、挿入の下にある【保存】を押してください。
すると、↓が出てきます。①デスクトップを選択
※これは保存した画像がどこに行ったのか分からなくなるのを防ぎます。②ファイル名は好きなものに。
③ファイルの種類は必ず【PNG】にしてください。そうでないと透過にならないので。
④最後に保存を押す。そうすると、デスクトップに作った画像があるはずです!
いかがでしょう。できましたか?
最初は「なんじゃこりゃ。意味わからん。」ってことの連続でしょうが、何回もやってみたり、
この方法じゃないやり方で色々といじってみるともっと簡単にできるじゃない!なんてこともあります。
最初の一回であきらめず、何回もトライしてみてください。
きっと写真加工マスターになれるでしょう。21
人気記事
-
最近の投稿
- 画像編集のやり方 2019/03/19
- 文字編集のやり方 2019/03/19
- メニューの編集方法ですよ~ 2019/03/19
- 画像縮小、簡単な方法 2019/03/18
- ダウンロード方法 2019/03/18
-
アーカイブ

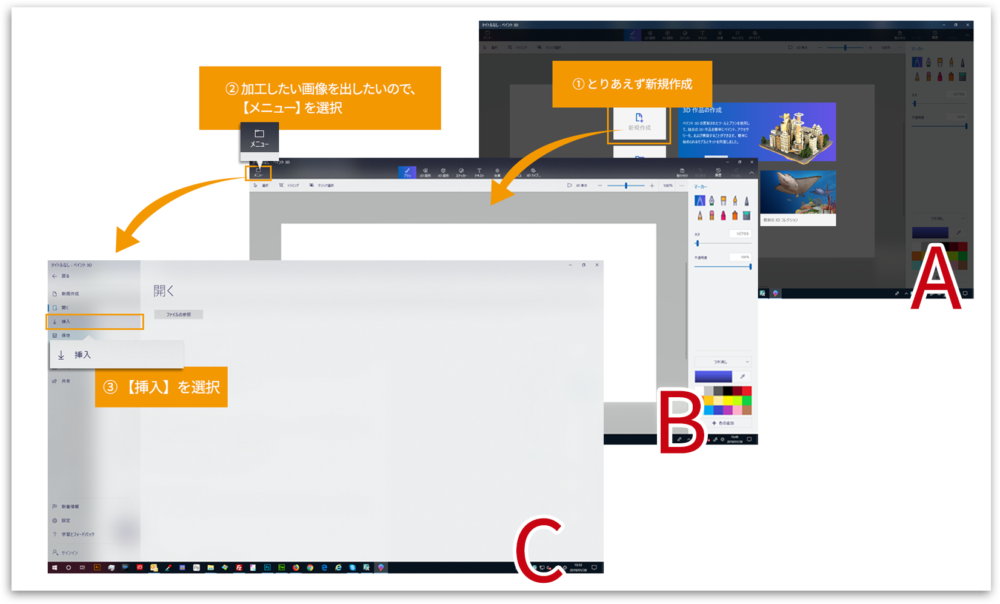
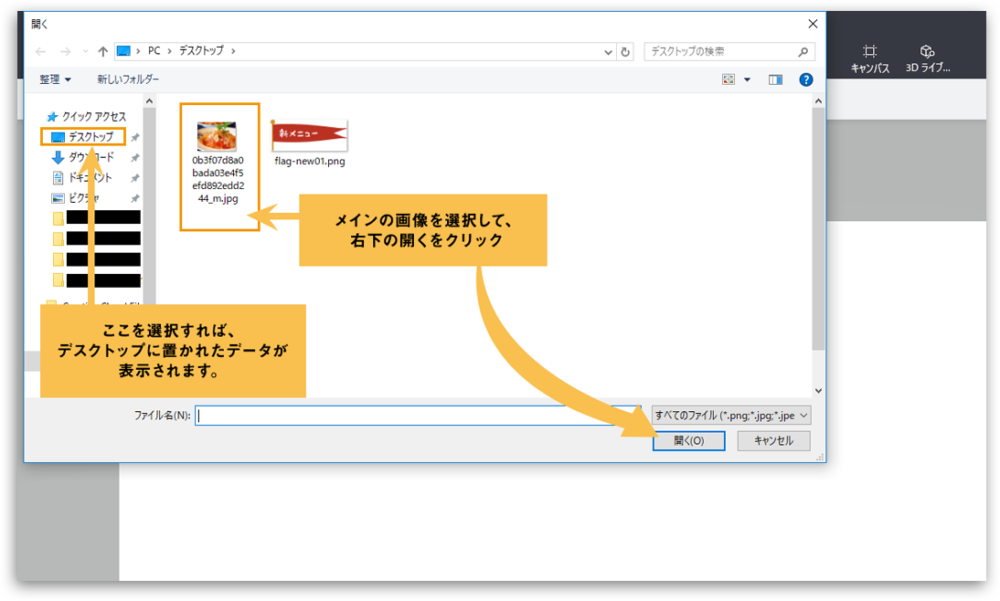
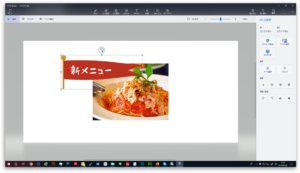
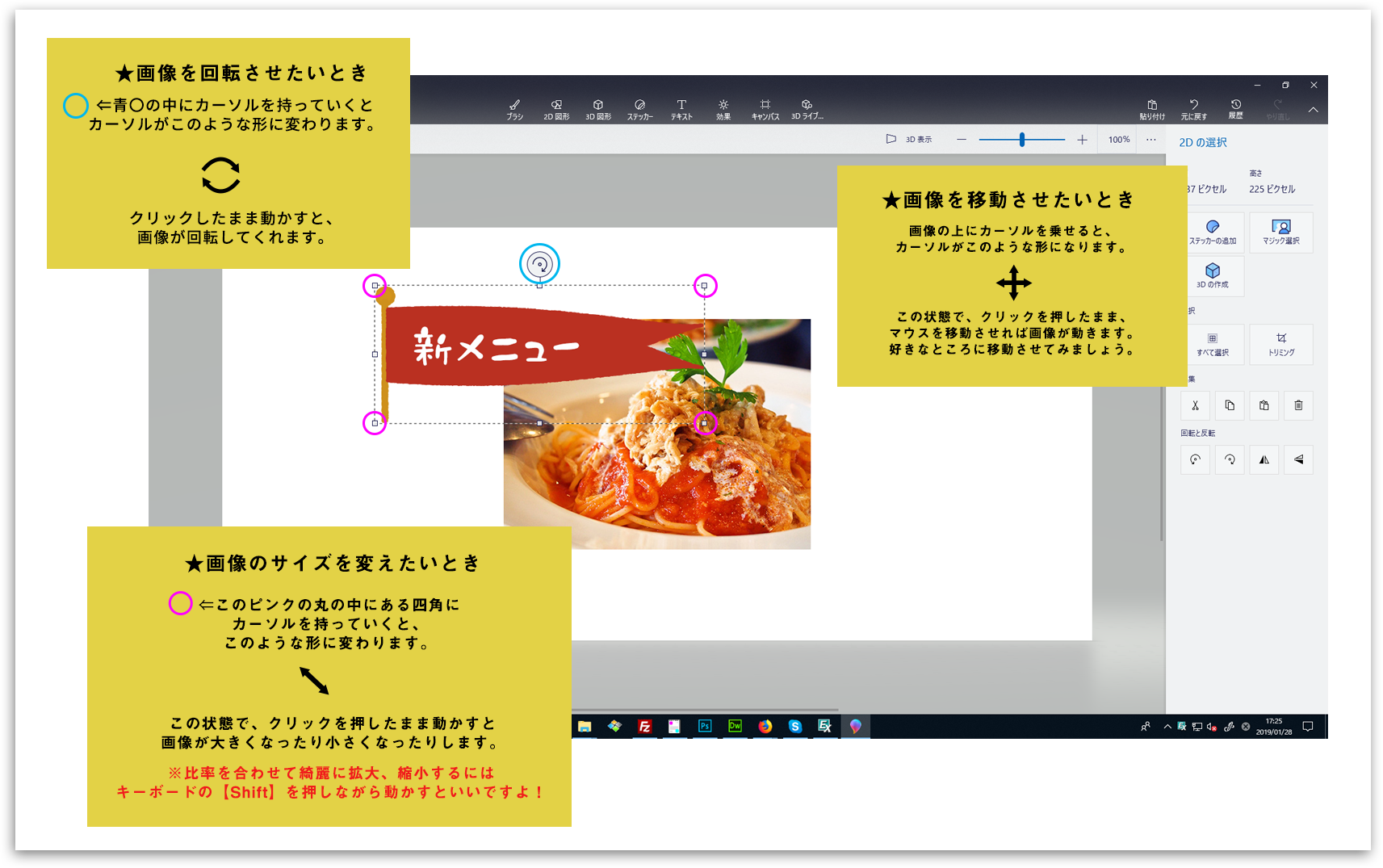
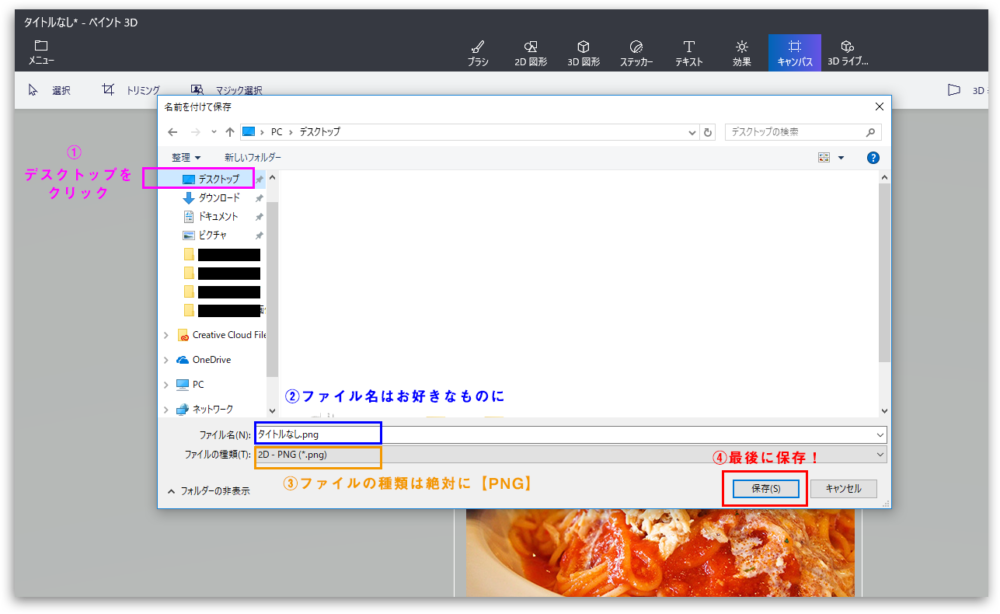

コメントする