-
活用ブログ 2019年3月19日
文字編集のやり方
ではでは、説明を始めます。
テンプレ―トはダウンロードできましたか?
Excelを立ち上げて編集できる状態からはじめますね。今回説明に使うテンプレートはコチラです↓
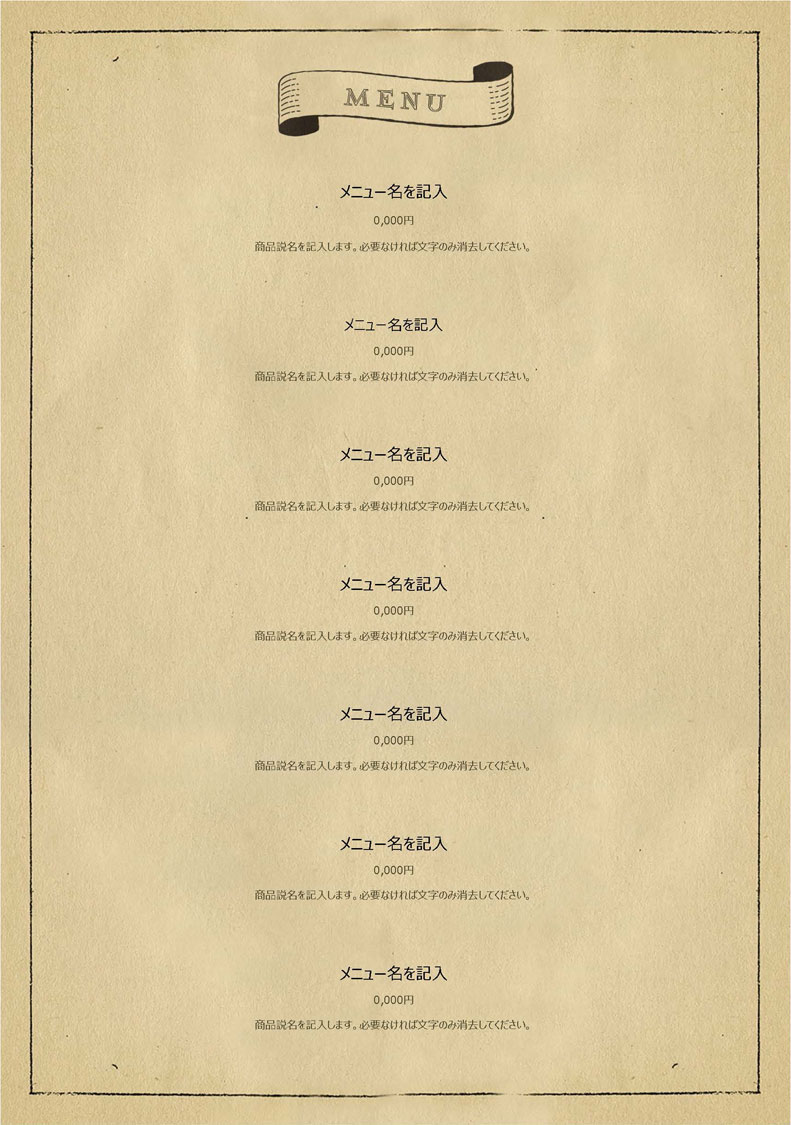
Excelを立ち上げると、【保護されたビュー】っというのが出てて、どこを押しても編集できない状態になってると思います。
(なってなかったらそのまま編集に行きましょう)
この保護を解除するために、上の赤枠所にある【変更を有効にする】をクリックしてもらえれば、編集ができるようになります。
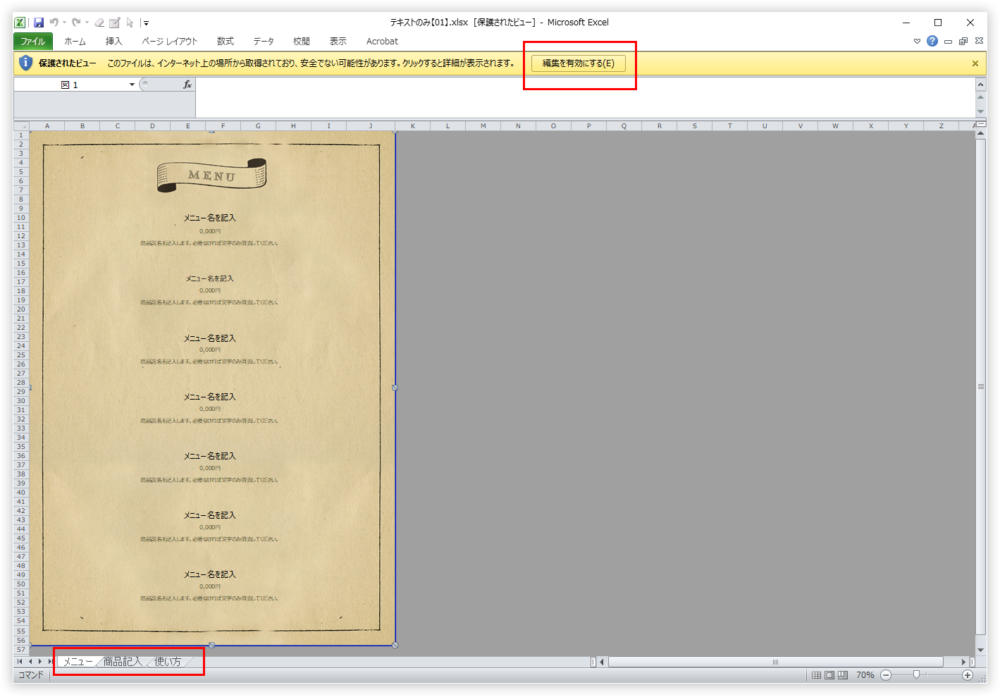 編集可能になりましたら、まず見てもらいたいのが下のタブ。
編集可能になりましたら、まず見てもらいたいのが下のタブ。
下の赤枠で囲ってる部分です。【メニュー】【商品記入】【使い方】
この三つのタブがあると思います。
【メニュー】
★これは出来上がりの状態ですね。印刷をするときはこのタブを先頭にして印刷してください。【商品記入】
★ここで商品名、値段などの編集をします。編集すると、自動的にメニューの方も変わります。※なんで自動的にメニュー変わるの?!って思った方。
それはですね、商品記入部分をコピーしてメニュータブのページに貼り付けているからなんですね~。
貼り付ける際に【リンクされた図】ていうので貼り付けすると、連動したコピペができます。ここのやり方知りたい方はコメントいただければ書きますので
よろしくど~ぞ~。【使い方】
★文字通り、使い方を簡単に書いてます。——————————————————–
それでは商品記入の編集の仕方に移りましょう。
…説明って言っても、【商品記入】ページで商品名変えてもらえればOKって感じですね(笑)
あ、でも気を付けていただきたのは必要のない部分は列を消去するのではなく、
文章をけして空欄にしてください。消してしまうと【メニュー】にコピペされている文章が崩れてしまいます。
以上です!
説明がかなり簡単な書き方になってしまいましたが、色々といじってみると
なるほど?ってなると思いますのでまずはやってみてください!あとこのバージョンの、こんなのがあったら使いやすいって言うのがあったら是非
お問い合わせにご連絡しちゃってください!
やっぱり現場の人の方が使いやすさ、使いにくさが一番わかると思うので!リクエストいただけると助かります~…といっても、あくまでも無料テンプレ。
ものすごく凝ったものはできないので100%リクエストに応えることはできないかもしれない…と、言い訳をかいたところで説明を終わります!(笑)
【画像編集のやり方】
ご質問などはコメントで受け付けてますのでおきがるにどうぞ~
人気記事
-
最近の投稿
- 画像編集のやり方 2019/03/19
- 文字編集のやり方 2019/03/19
- メニューの編集方法ですよ~ 2019/03/19
- 画像縮小、簡単な方法 2019/03/18
- ダウンロード方法 2019/03/18
-
アーカイブ


コメントする